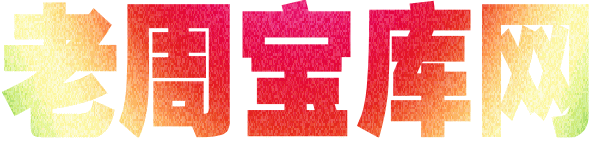你可能经常会遇到这种情况:早上到了办公室,打开笔记本电脑,按下开机键,漫长的等待过去了,电脑屏幕还停留在熟悉的开机启动界面。

雷厉风行的行事风格,岂能被龟速开机的电脑压制?要提升电脑的开机速度,首先要来弄懂电脑开机变慢的原因!
影响开机速度的原因
1、硬盘读写速度
硬盘读写速度直接影响开机速度,配置固态硬盘的电脑开机速度自然比配置机械硬盘快。
2、系统内核会话内容增多
新电脑使用一段时间后开机速度可能变慢,对电脑定期进行维护也可以提高开机速度,例如清理垃圾文件、卸载无用软件、磁盘清理等。
3、开机启动项过多
开机启动项是指Windows在启动时自动加载并运行的程序,启动项越多,Windows启动时就会为此花费更多的时间。将不必要的启动项关闭,可以明显提高开机速度。
4、Windows 10快速启动功能
Windows 10系统默认开启快速启动功能,能明显提升开机速度,后面会介绍如何查看和设置快速启动。
小黑回忆起几乎每次安装应用,安装过程看到“下一步”就毫不犹豫点击了,很难注意到已经默认勾选了开机自动运行的选项。后来长心了,每个默认勾选都取消掉。然而道高一尺魔高一丈,有时候还是会碰到一些另类的安装向导,小黑只好认输。
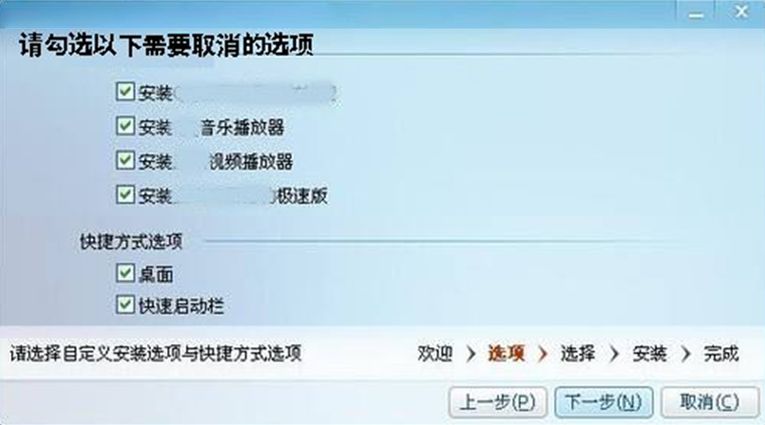
当发现电脑启动项越“攒”越多,小黑也就不奇怪为什么开机速度那么慢了,赶紧把启动项优化起来!那么,Windows 10和Windows 7分别在哪可以查看电脑开机启动项,并且把它们关闭掉呢?
系统配备关闭启动项
一、Windows 10系统关闭启动项:
1、右键单击任务栏,选择“任务管理器”,在界面中找到“启动”并单击,这时候可以找到目前电脑所有开机启动项。
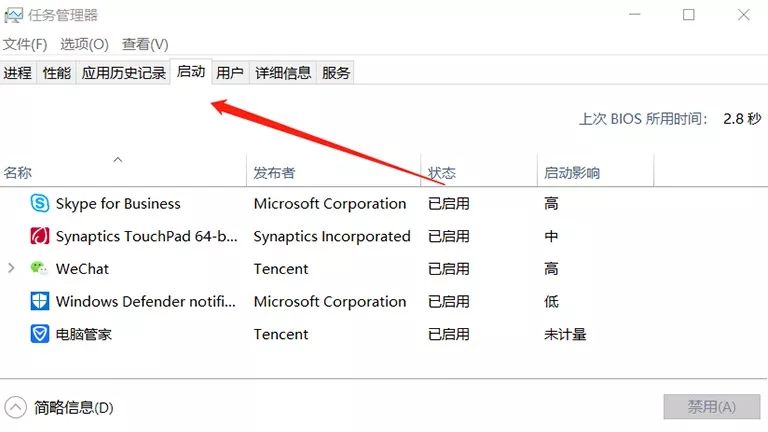
2、选中要关闭的启动项,点击“禁用”,开机时就不会自动运行此应用了。启动项越少开机速度越快,建议只保留必要的开机自动启动项。
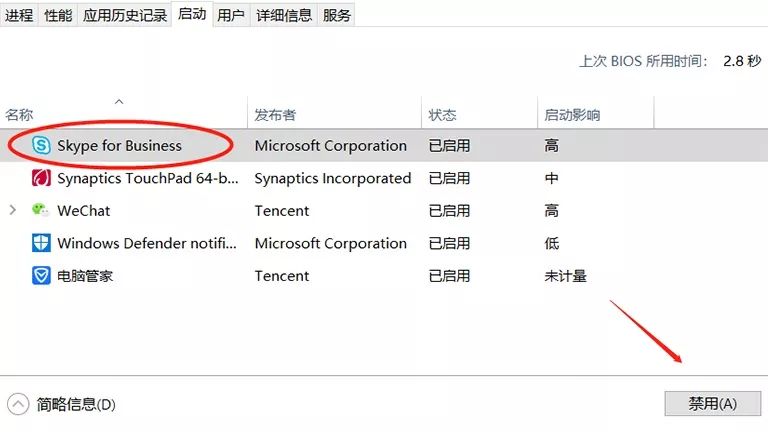
二、Windows 7系统关闭启动项:
1、同时按下快捷键“Win+R”打开“运行”,在搜索框中输入“msconfig”,点击“确定”。
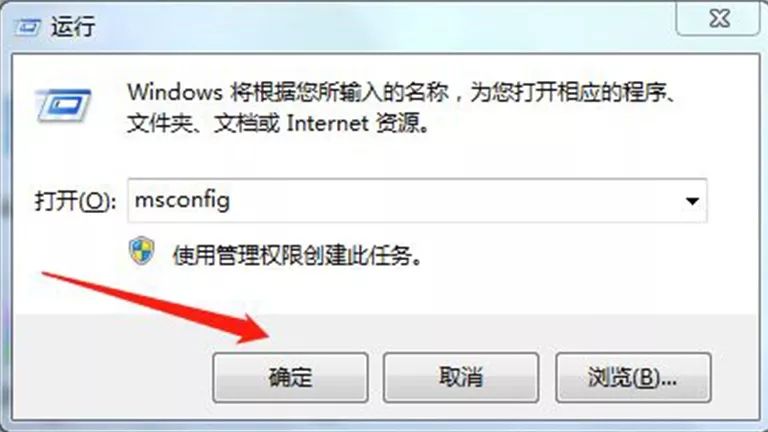
2、弹出系统配置对话框,找到“启动”并单击,取消勾选需关闭的启动项,点击“确定”,按照提示进行重启即可。
注意:Windows 10和Windows 7一样,禁用左边的“服务”选项可能会造成驱动无法正常使用,请谨慎操作。
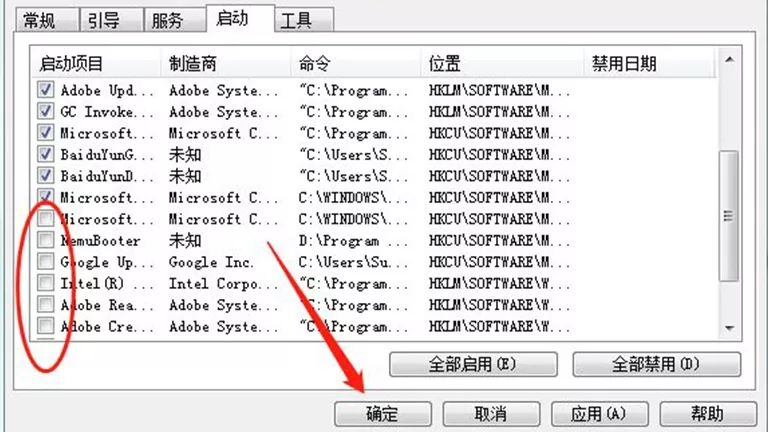
除了在系统设置中关闭启动项,还可以在部分应用中实现。
在应用中关闭启动项
1、一些应用可以在设置中关闭和开启开机自动运行功能,例如在QQ设置界面可以开启或禁用开机自动运行QQ。
2、安全类软件一般可以设置禁用启动项,以联想电脑管家为例,主页面找到“优化加速”板块,就可以查看和关闭电脑启动项。
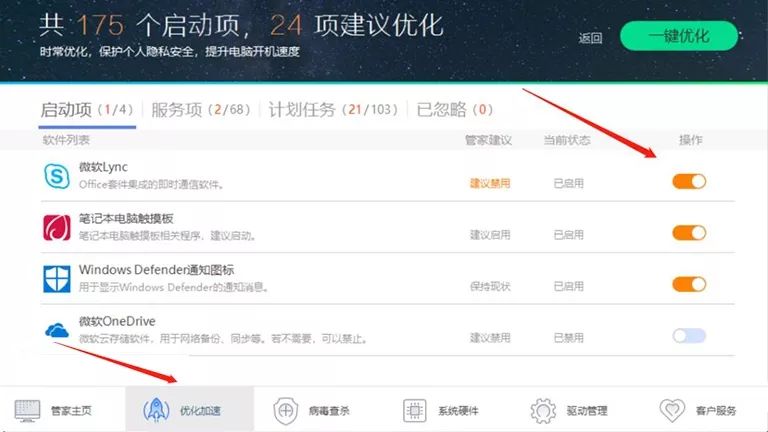
禁用启动项是既基础又通用的提高开机速度方法,小黑接下来介绍Windows 10快速启动功能,提高开机速度的效果显著。
快速启动模式的原理在于,电脑不是真的“关机”而是处于深度休眠模式:关机会结束所有用户进程(例如应用程序),但不再关闭内核会话,而是将其保存到磁盘文件中,下次开机时直接将这里的内容写回内存,从而提高系统启动速度。
快速启动是默认开启的,可能因为系统更新等原因关闭,不妨来看看如何查看快速功能是否开启。
Win10 如何设置快速启动
1、右键单击任务栏右下角的电池图标,选择“电源选项”。
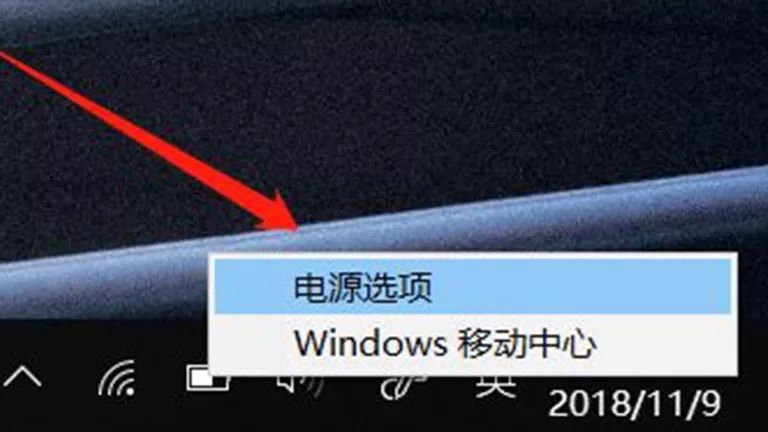
2、单击左侧“选择电源按钮的功能”。
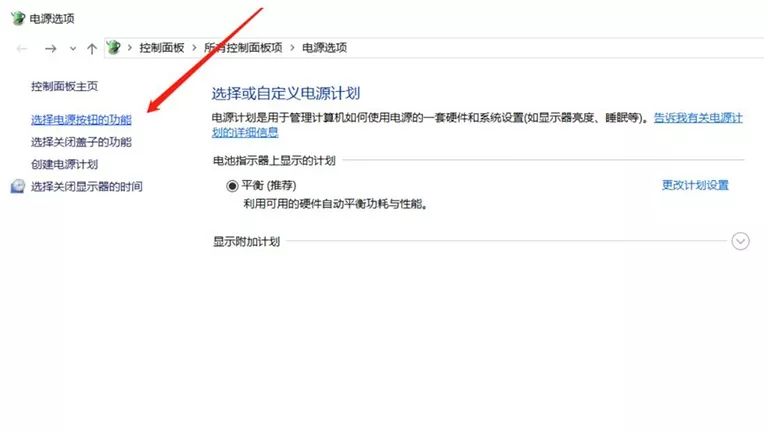
3、单击“更改当前不可用的设置”。
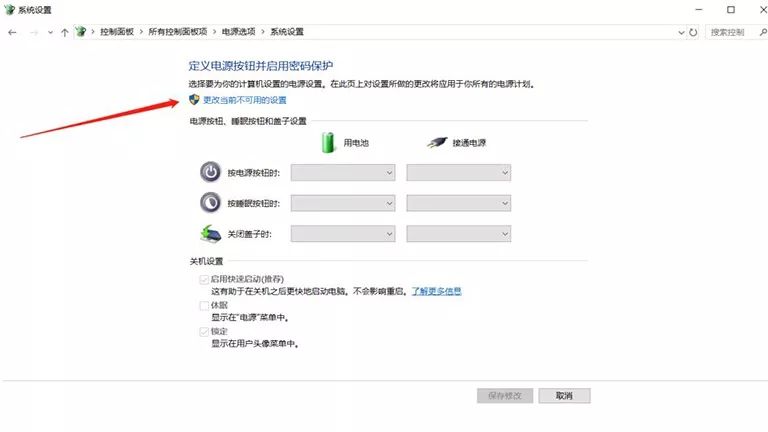
4、并单击找到“启用快速启动”,可以查看快速启动是否已经打开,设置完选择“保存修改”即可。
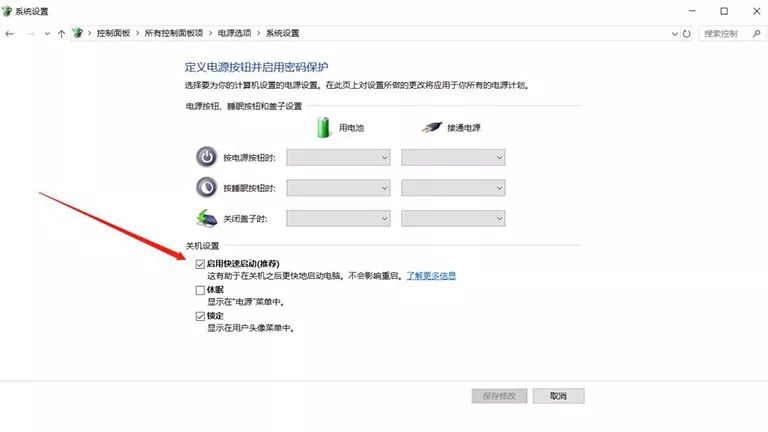
互动话题
你的电脑开机速度打败了全国百分之几的用户?
☟
限 时 特 惠: 本站每日持续更新海量各大内部创业教程,一年会员只需98元,全站资源免费下载 点击查看详情
站 长 微 信: lzxmw777